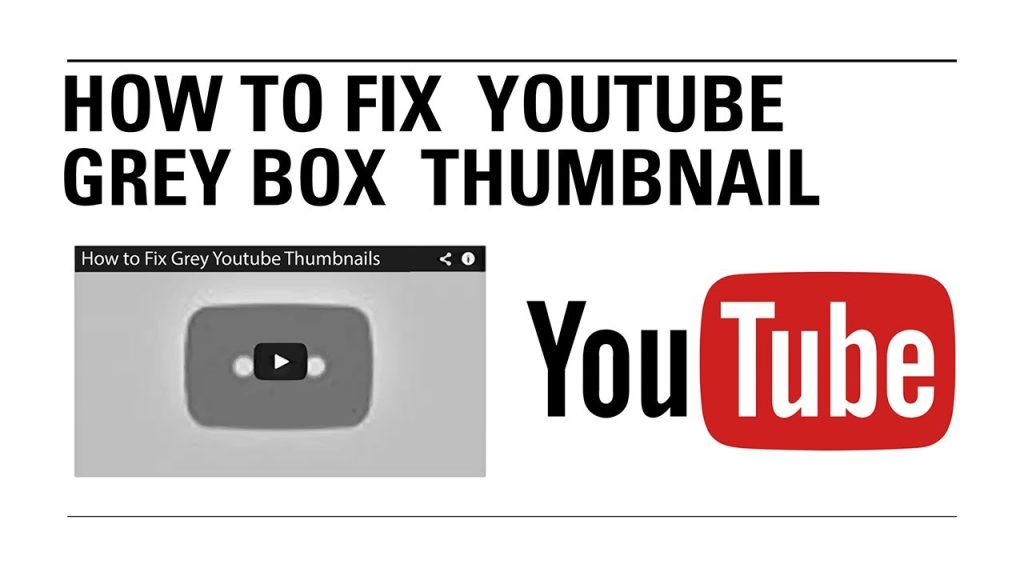If you frequently visit YouTube, you’ve definitely run into a few little problems. One of them is the absence of YouTube thumbnails. It might disturb you in this situation. This is so that you won’t have any expectations regarding the video based only on the title.
You already know that YouTube thumbnails can give a general idea of the entire video. Additionally, it might convince you to view the video straight away after you’ve looked at it. Therefore, it can be disappointing if the YouTube thumbnails don’t appear.
Youtube Thumbnails Not Showing: How Is That Possible?
Knowing the root of the issue is essential before moving on to the troubleshooting steps. But if the YouTube thumbnails don’t appear, all you see is a drab grey square. Cache and cookies, a bug, an add-on, an extension, etc. may all have contributed to this issue.
The majority of these were brought on by your device’s settings and YouTube itself. Additionally, it could come from the version of your browser, software, and apps, or even your connection. Therefore, depending on the root of the problem, several solutions will be available.
How To Fix Youtube Thumbnails Not Showing Issue
As stated, there are a few solutions you can try to solve the thumbnails issue. It will begin with the standard answer, but if that doesn’t work, you may simply try another one. Additionally, these processes are rather typical, making it simple for you to follow them:
1. Check Your Internet Speed
The connection is the most frequent reason why a YouTube thumbnail doesn’t load. You can check the following to see what’s causing your connection to perform poorly:
- Your devices should be connected to the router. An Ethernet cable can be used in this situation.
- Open a browser and press “enter” after typing speedtest.net.
- Click “Go” when the page loads
- You can connect your device to a faster network if it seems that your connection is excessively slow or inconsistent.
2. Install VPN
A DNS server problem may have caused this, or YouTube videos may not be accessible in your country. You can download a free VPN or a paid one from the Google Play Store and install it. Unfortunately, using a VPN can fix YouTube thumbnail issues; however, if you stop using a VPN, YouTube thumbnail issues will return.
3. Clear Your Internet Browser Cache
Your browser’s cache and cookies are the next typical reason why YouTube thumbnails don’t display. In this situation, you must remove them. The actions you need to take are as follows:
- Go to “Settings” (the three dots in the top right corner of your screen) if you use Chrome as your browser.
- Click “Clear browsing data” after moving the pointer to “More tools”
- As a result, click the blue square button labeled “clear data” on the “Clear Browsing Data” window that appears.
- Your Chrome’s cache has since been emptied.
4. Clear Youtube App Watch History
You should also delete the cache in your YouTube app in addition to the cache on your browser. In order to give your device more room to operate. How to do it is as follows:
- Open the YouTube app on your phone or tablet. After that, select “Settings” from the account icon in the right corner of the screen.
- Therefore, select “History & Privacy”. Select “Clear watch history” from the pop-up menu that opens.
- Reopen the Youtube app after closing it. See whether it functions.
5. Force Stop Your Youtube App
If none of those approaches were successful, you can now attempt to force-quit the YouTube app from your smartphone. The intention is to refresh the app by restarting it. Here are the procedures to stop the app abruptly:
- Go to “Settings” on your phone or other electronic device. The “Application Manager” should then be located and touched.
- Next, tap “Youtube” after scrolling down to find it in the list.
- Select “Force Stop” at this time. As a result, you can end all currently active applications.
- Open YouTube and check to see if the thumbnails are visible.
6. Check For Incompatible Extension
Sometimes an incompatible addon prevents the display of YouTube thumbnails. Additionally, you can switch your browser’s default mode to incognito mode. What you must do is as follows:
- By selecting “Setting” on your browser, you can switch from ordinary to incognito mode.
- Select “New incognito window” next. You must now remove the unworkable extension.
- An incompatible extension will show up on the window if it exists. By selecting “Remove from Chrome” from the context menu of the extension, you can get rid of them.
- Open YouTube from that incognito window after that. Verify to see if the thumbnails are showing.
7. For the Last Solution, Restart Your Device
Restarting your smartphone is the final and most straightforward option. Simply hold down the power button while doing so. It can be switched back on using the same procedure after being turned off. Any minor issues can often be solved by restarting your phone.
You are now aware of what to do in the event that YouTube thumbnails fail to display. Simply said, clearing cache frequently is essential to get rid of minor app or device issues. Therefore, if you notice drab grey squares on your YouTube page, you shouldn’t panic.