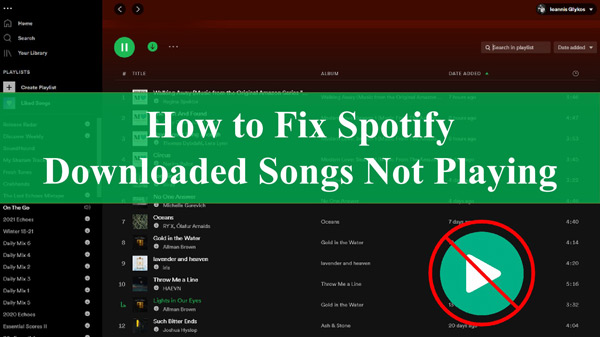When your favorite songs aren’t playing on Spotify when you want them to, the application has successfully ruined your day. Despite the fact that Spotify is a great music streaming service, various problems are frequently reported by users. We are aware of how annoying it can be when your favorite songs on Spotify aren’t playing. You must thus figure out how to solve it.
There are various options and easy fixes to fix the Spotify songs not playing issue. While there are numerous causes for Spotify to stop playing music, you must determine the potential culprit. But you might not have enough time to investigate and identify the problem. Thankfully, we have offered a range of fixes below to address the problem.
Spotify Not Playing Songs / Unable to Play Current Song Fix
You might be curious as to why and how your Spotify app encounters issues. You should be aware that the problem could arise from an application malfunction, a Spotify app bug, a membership difficulty, or corrupted files. The following fixes could be helpful if Spotify isn’t functioning properly.
We have gathered a number of workable ideas to deal with the problem. You can experiment with a few of these solutions to see which one works best for you.
1. Restart Spotify
Users of Spotify frequently report issues with the service not playing tracks. It frequently has a bug or crashes, which results in a number of issues. Restarting Spotify is the first and simplest option. Many users discover that the only solution to the problem is to restart Spotify. However, the system can be refreshed so that it can function properly with just a restart.
You’ll need to close the app and then relaunch it to restart Spotify. Close and reopen your browser after using the Spotify web player, though. Verify that Spotify is operating appropriately. If not, move on to the alternative fixes.
2. Restart your device
Restarting your device can be used to fix Spotify not playing tracks issues on either a desktop or a smartphone. Similar to restarting an app, restarting a desktop or smartphone will fix any errors that are the root of the problems. In order to improve performance, rebooting the device allows the system to be refreshed.
Try relaunching the application or online app after restarting your computer or mobile device. Restarting the computer is insufficient if you can still see the error. For Spotify to function properly, try some alternative fixes.
3. Change subscription level
In Spotify, changing your subscription level may also result in errors. After downgrading from a Premium account to a Free account, some customers reported the problem. Change your Spotify settings if you think this is the reason music isn’t playing on Spotify. You should find the instructions below helpful.
- Launch Spotify and sign in using your credentials.
- Go to Settings, which may be found in the top-right corner.
- Change the settings for Music Quality to a level lower than Very High, which is only accessible to Premium customers.
Downgrading also prevents you from listening to downloaded music. When you use Premium, downloading songs to listen to offline is simple. However, if you switch to a Free account, this feature is not available, which may prevent Spotify from playing music.
4. Not enough space
If the issue appears on your smartphone and you are a Premium customer, you may need to check the storage space on your device. The tracks are frequently downloaded and played offline by Premium subscribers. Unfortunately, this takes up space in your storage. It is advised to have at least 1GB available for the song downloads. This problem could arise if your living space is insufficient.
- Launch Spotify and sign in using your credentials.
- Local Files can be selected under Settings. Deactivate Show Local Files
- Reopen Spotify by closing it down first. Check to see whether the issue still exists after playing some music.
Eliminating the link to the local library is analogous to turning off the toggle. Make sure your smartphone has enough space if you wish to keep using the offline mode.
5. Resync Spotify
You still need to occasionally connect to the internet even when you have downloaded certain songs to listen to offline. The downloaded music might not be able to play if you are not online for more than 30 days after your previous connection. You must thus access the internet and resync Spotify. This must be done at least once per 30 days for Spotify to play the downloaded music.
6. Disable or enable crossfading
Crossfading is a characteristic that makes it possible for songs to transition seamlessly. Crossfading may occasionally need to be enabled or disabled due to a malfunction. Spotify playback issues can be fixed by clearing the crossfading. You must follow these instructions to enable or disable the feature.
- Access Spotify and sign into your account.
- Select Show Advanced Settings under Settings after navigating there
- Click Playback. Turn the Crossfade Songs option on or off. Try setting the feature to 0 seconds if you activate it. This makes switching between music easier.
The standard transition duration is five seconds. You can quickly set the value to 0 to check whether the problem changes.
7. Reinstall Spotify
Corrupted files can result in music playback issues. The only solution in this situation is to reinstall the application. The Spotify app must first be removed from your smartphone before being reinstalled. Delete all Spotify files from folder C on your machine to ensure that the software is fully gone. You must download and reinstall Spotify after uninstalling and removing it. This ought to correct the issue.
We are aware of how annoying it is when music on Spotify aren’t playing. Fortunately, there are a number of fixes that can assist you in fixing the problem. Many people who have a similar issue claim that the aforementioned fixes are successful in eliminating the Spotify error. Give it a go!